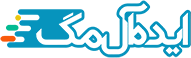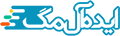چرا صفحه دسکتاپ سیاه می شود؟ معرفی 8 روش برای حل این مشکل در نسخه های مختلف ویندوز

سیاه شدن صفحه دسکتاپ از جمله مشکلاتی است که اکثر کاربران ویندوز به ویژه کسانی که به تازگی سیستم خود را به ویندوز 10 ارتقا دادهاند، با آن مواجه میشوند.
این اتفاق میتواند دلایل زیاد و مختلفی داشته باشد. اما اصلا نگران نباشید؛ زیرا صفحه دسکتاپ شما به هر دلیلی که سیاه شده باشد، قابل رفع است.
ما در این مقاله از مجله اینترنتی ایده آل مگ به صورت مفصل به بررسی دلایل سیاه شدن صفحه دسکتاپ میپردازیم. پس از آن نیز، برای هر کدام از این علتها، یک راهحل کاربردی، آسان و مطمئن ارائه خواهیم داد. لطفا تا پایان با ما همراه باشید.
چرا صفحه دسکتاپ سیاه می شود؟
مواقعی وجود دارد که مانیتور شما به طور کامل به رایانه متصل شده است، اما صفحه سیاه با پیغامی مانند No Input یا Cable Not Connected را روی مانیتور مشاهده میکنید. همانطور که اشاره شد؛ دلایل زیادی وجود دارد که میتوانند منجر به سیاه یا خالی شدن صفحه نمایش شوند.
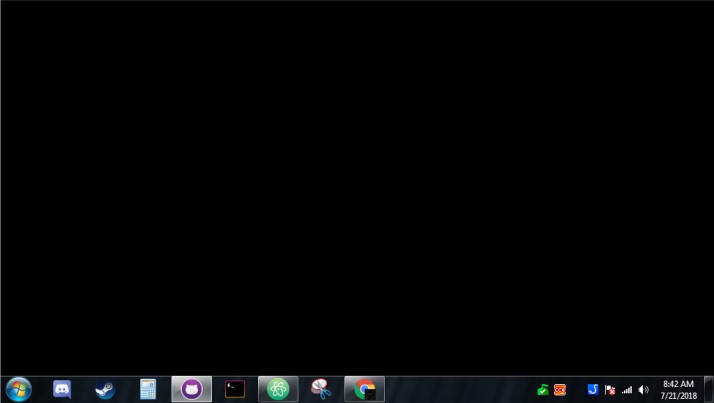
ما قصد داریم به تمامی این مشکلات بپردازیم. بیشتر اوقات، این مشکل به برخی از سخت افزارها مانند کارت ویدیو، کابلها، مانیتور، رم یا برد اصلی مربوط میشود. اما گاهی اوقات، میتواند یک مسئله مرتبط با نرم افزار نیز باشد.
پاور را بررسی کنید
به احتمال زیاد، از قبل نیز سالم بودن پاور خود را بررسی کردهاید؛ اما این اشکال، آنقدر رایج است که تصمیم گرفتیم قبل از هرچیزی، به خرابی پاور یا منبع تغذیه رایانه بپردازیم.
ابتدا مطمئن شوید که مانیتور روشن شده است (معمولا با یک نور ضعیف در دکمه روشن کردن مانیتور، نشان داده میشود). اگر چراغ روشن است، نشان میدهد که مانیتور نیز روشن شده و ویندوز باید بالا بیاید.

اگر مانیتور روشن است، اما هیچ چیزی نشان داده نمیشود، سعی کنید دکمه منو را فشار دهید تا کنترل داخلی مانیتور را چک کنید. اگر هنوز صفحه خالی یا سیاه دارید، این بدان معنی است که در مانیتور شما مشکلی وجود دارد. حتی اگر نمایشگر به هیچ رایانهای وصل نباشد، باز هم باید بتوانید از منوی مانیتور استفاده کنید. برای تست کردن این مرحله بهتر است کیس خود را به مانیتور دیگری وصل کنید.
اگر دکمه روشن یا یکی از چراغهای وضعیت، قرمز یا نارنجی است یا اگر کامپیوتر، در هنگام روشن شدن چندین بار بوق می زند، نشانگر یک مشکل داخلی است. بوقها میتوانند به مادربرد، کارت ویدیو و … مربوط باشند. شما باید به کتابچه راهنمای تولید کننده رایانه شخصی مراجعه کنید تا بفهمید که بوق یا چراغ نشان دهنده چیست؟
کابل ها را بررسی کنید
آسانترین کار بعدی این است که تمام کابلها را بررسی کنید. کاربران عموما از VGA ، DVI ، HDMI یا DisplayPort برای اتصال رایانه به مانیتور خود استفاده میکنند. گاهی اوقات و به هر دلیلی، ممکن است این کابلها از پشت کیس جدا شده باشند؛ در این شرایط اتصال مانیتور به رایانه، برقرار نمیشود.

اگر کابلها به خوبی وصل شدهاند، باید کابل مشکلدار را پیدا کنید. برای انجام این کار، شما باید یک مانیتور دیگر پیدا کنید تا کامپیوتر شما به آن متصل شود. اگر صفحه نمایش روی مانیتور دوم نیز خالی باشد، مشکل میتواند از کابل ویدیو باشد.
اگر از گزینههای اتصال چندگانه مانند DVI ، HDMI و … استفاده میکنید، کابل ویدیویی را جایگزین کنید یا از یک کابل دیگر استفاده کنید.
وضوح صفحه نمایش را بررسی کنید
گاهی اوقات اگر به طور تصادفی وضوح تصویر را در ویندوز، بالاتر از آنچه که مانیتور پشتیبانی میکند تنظیم کنید، صفحه نمایش سیاه خواهد شد. برای رفع این مشکل ، ابتدا باید ویندوز را در حالت ایمن یا safe mode بالا بیاورید.
هنگامی که رایانه را در حالت ایمن بالا آوردید، وضوح را در وضعیت نرمال قرار دهید. در اکثر نسخههای مدرن ویندوز، سیستم در مدت زمان 15 ثانیه به وضوح صفحه اصلی برمیگردد؛ مگر اینکه روی دکمه Keep Changes کلیک کنید.
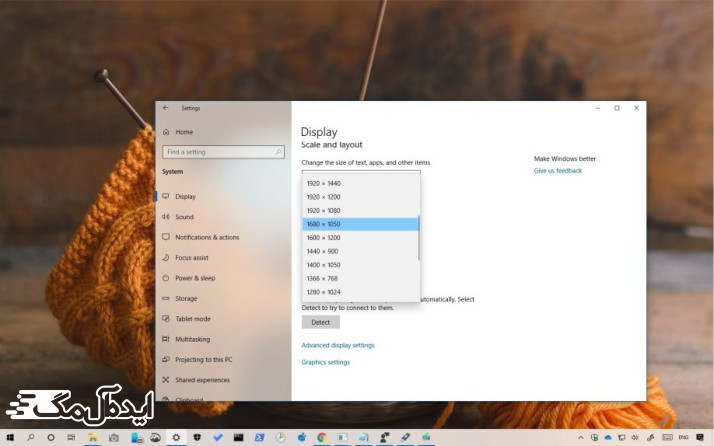
ویندوز معمولا بالاترین رزولوشن مانیتور شما را پشتیبانی میکند و فقط آن گزینهها را نشان میدهد. بنابراین اگر از نسخه قدیمی Windows یا مانیتور قدیمی استفاده میکنید، ممکن است این روش برای شما جواب دهد.
گزینه بازیابی و Bios را بررسی کنید
در صورتی که زمان روشن کردن کامپیوتر، با صفحه بوت اولیه مواجه میشوید؛ اما در ادامه صفحه سیاه یا خالی میشود، ایراد از ویندوز سیستم است.
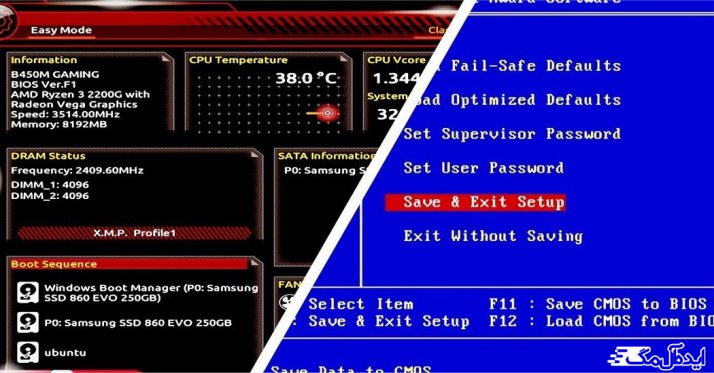
در این وضعیت نیز باید سیستم را در حالت ایمن بالا بیاورید و با استفاده از گزینههایی مانند System Restore / Automatic Repair یا Reset و Refresh My PC ویندوز را تعمیر کنید.
ارتباط دستگاه های جانبی را قطع کنید
گاهی اوقات ممکن است مشکل سیاه شدن دسکتاپ به دلیل اتصال یک دستگاه جانبی معیوب رخ دهد. برای رفع این مشکل، دستگاههایی مانند پرینتر و سختافزارهایی مانند صفحه کلید و ماوس را از سیستم جدا کرده و مجددا، آن را راهاندازی کنید.
اگر ویندوز شما به درستی بالا آمد، یعنی اینکه یک یا چند دستگاه جانبی که به رایانه متصل هستند، باعث بروز این مشکل شدهاند. در این صورت، همه دستگاهها را به صورت تک تک به رایانه وصل کنید تا سخت افزار معیوب، شناسایی شود.
بررسی تنظیمات Projection (ویندوز 10 و 8)
اگر از دو مانیتور به صورت همزمان استفاده میکنید و نمایشگر دوم سیاه شده است، میتوانید تنظیمات projection را برای رفع این مشکل تغییر دهید.
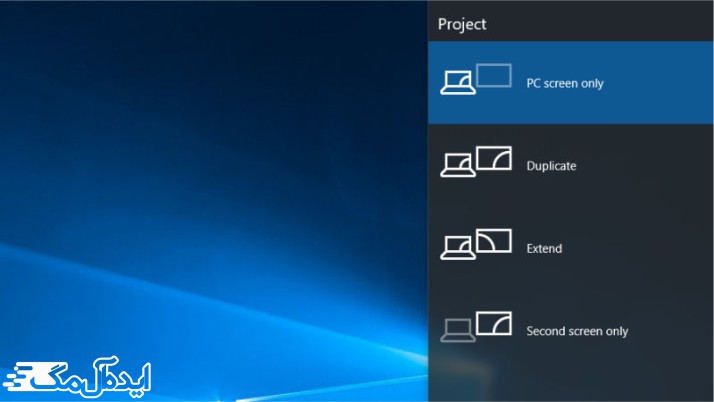
projection یکی از قابلیتهای ویندوز است که به شما اجازه میدهد تا به صورت همزمان از چند مانیتور استفاده کنید. گاهی اوقات، ممکن است تنظیمات این بخش، منجر به سیاه شدن یک یا هر دو مانیتور شما شود.
سیستم خود را با آنتی ویروس چک کنید
ویروسهای کامپیوتری همه جا هستند و تقریبا میتوانند باعث بروز هرگونه خرابکاری شوند. اصلا بعید نیست که یک بدافزار مزاحم، سبب سیاه شدن صفحه نمایش کامپیوتر شما شده باشد. اینجاست که اهمیت یک آنتی ویروس حرفهای و قدرتمند، خود را نشان میدهد.
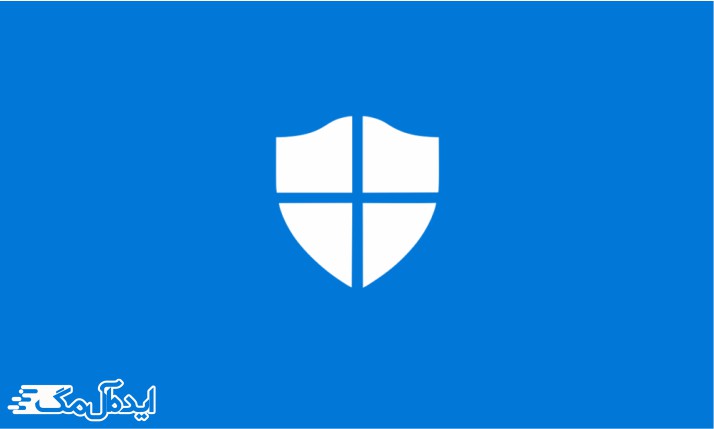
در صورتی که روی سیستم خود آنتی ویروس نصب نکردهاید، در اولین فرصت این کار را انجام دهید. پس از آن، ویندوز را به صورت کامل اسکن کنید تا ویروسهای مخرب، شناسایی و نابود شوند. این کار میتواند مشکل سیاه شدن دسکتاپ کامپیوتر شما را رفع کند.
بررسی سخت افزار سیستم
در صورتی که هیچکدام از موارد بالا، منجر به سیاه شدن صفحه نمایش دسکتاپ نشده باشند؛ در آخرین مرحله باید به سراغ سختافزارهای سیستم بروید.

قبل از هرکاری، تمامی دستگاههای جانبی مانند صفحه کلید، ماوس، هارد اکسترنال، اسپیکرها، پرینتر، اسکنر و … را جدا کنید. بعد از آن، کیس کامپیوتر یا لپ تاپ را با دقت و احتیاط زیادی باز کنید.
بعد از باز کردن سیستم، باید به دقت بررسی کنید که تمامی سختافزارها به درستی نصب شده باشند. مواردی که باید آنها را مد نظر داشته باشید، شامل موارد زیر میشوند:
پورتها: پورتهای داخلی سیستم را از نظر شکستگی یا خمیدگی بررسی کنید و از سالم بودن آنها مطمئن شوید.
هارد دیسک: مطمئن شوید که هارد دیسک شما به درستی به برد اصلی وصل شده است. ممکن است کابل اتصال خراب شده یا خود هارد، به درستی در محل مناسب قرار نگرفته باشد.
رم: در صورتی که رم یا همان حافظه اصلی سیستم، به درستی نصب نشده باشد، قطعا در همان لحظههای اول متوجه خواهید شد. با اینحال، نحوه قرار گرفتن رم در اسلات مخصوص را نیز بررسی کنید.
کارت صدا: از اتصال صحیح کارت صدا مطمئن شوید و برای اطمینان بیشتر، درایور آن را مجددا نصب کنید.
کارت شبکه: بهتر است درایور این کارت را نیز یکبار حذف کرده و آن را مجددا نصب کنید.
نصب مجدد کارت گرافیک
کارت گرافیک یکی از مهمترین سختافزارهای داخلی سیستم است. البته در سیستمهای جدید، ممکن است این کارت به صورت جداگانه نصب نشود و رایانه از گرافیک داخلی ماردبورد استفاده کند.

با اینحال، میتوانید برای رفع مشکل سیاه شدن دسکتاپ کامپیوتر، درایور کارت گرافیک را مجددا نصب کنید.
حل مشکل سیاه شدن صفحه ویندوز 10
مواردی که تاکنون مطرح شدند، مربوط به دلایل کلی سیاه شدن صفحه دسکتاپ بودند. در ادامه قصد داریم، این مشکل را به صورت تخصصی و در تمامی نسخههای ویندوز بررسی کنیم. برای این کار، از ویندوز 10 شروع میکنیم که در حال حاضر، محبوبترین سیستم عامل، برای رایانههای شخصی محسوب میشود.
بیدار کردن نمایشگر
همانطور که اشاره شد، سادهترین اتفاقی که میتواند منجر به سیاه شدن صفحه دسکتاپ شود، قرار گرفتن ویندوز در حالت Sleep است. این وضعیت زمانی رخ میدهد که شما برای مدتی مشخص، از رایانه خود هیچ استفادهای نکنید. (مثلا 2 الی 5 دقیقه)
برای بیدار کردن نمایشگر، کافیست یکی از کلیدهای روی صفحه کلید را فشار داده و یا ماوس خود را حرکت دهید. در صورتی که ویندوز در حالت Sleep قرار گرفته باشد، مشاهده خواهید کرد که به آرامی روشن خواهد شد.
ریستارت کردن سیستم
راهاندازی مجدد یا ریستارت کردن سیستم، در اکثر مواقع میتواند کارگشا باشد. برای رفع مشکل سیاه شدن صفحه دسکتاپ و قبل از انجام هرکاری، یکبار ویندوز خود را ریستارت کنید. این کار را میتوانید هم به صورت سخت افزاری و هم از طریق خود ویندوز، انجام دهید.
روی اکثر کیسهای کامپیو، یک دکمه جهت ریستارت کردن ویندوز قرار داده شده است. میتوانید با فشار دادن آن، به راحتی رایانه خود را مجددا راهاندازی کنید. برای دسترسی به این امکان در ویندوز نیز، میتوانید با فشار دادن کلید ویندوز روی صفحه کلید و وارد شدن به منوی Shut down، گزینه “Reset” را انتخاب کنید.
غیرفعال کردن fast startup
Fast startup یکی از قابلیتهای ویندوز 10 است که باعث میشود رایانه شما، با سرعت بیشتری بوت یا راهاندازی شود. بسیاری از کاربران، بدون اینکه متوجه باشند، در حال استفاده از آن هستند. این ویژگی میتواند یکی از دلایل سیاه شدن صفحه دسکتاپ باشد.
برای غیر فعال کردن Fast startup باید مراحل زیر را دنبال کنید:
- روی دکمه Start در گوشه پایین و سمت چپ نمایشگر خود، راست کلیک کنید.
- گزینه “Search” را انتخاب کنید.
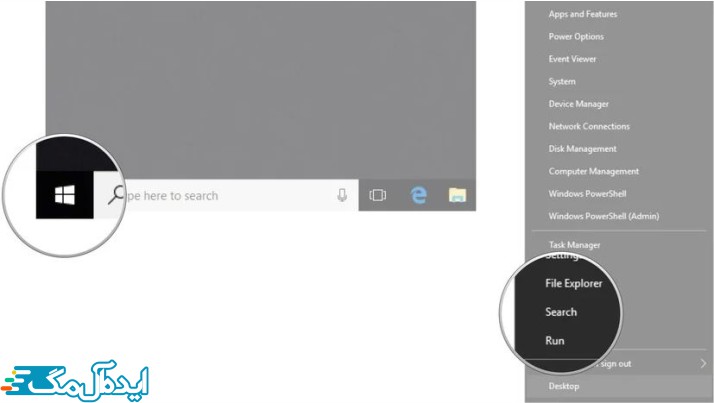
- عبارت Control Panel را تایپ کرده و سپس، کلید Enter را روی صفحه کلید، فشار دهید.
- روی گزینه Power Options کلیک کنید.
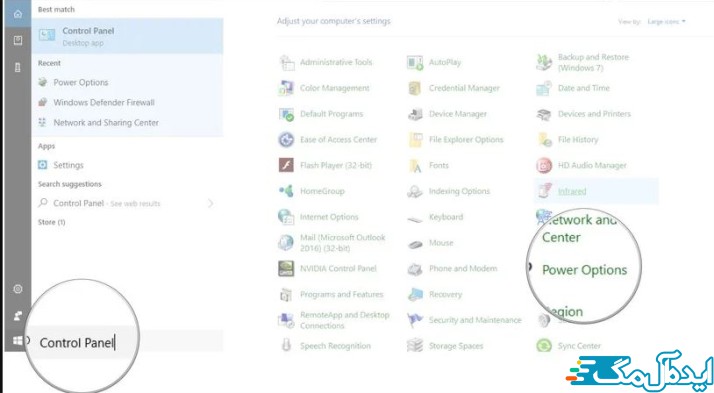
- روی گزینه Choose what the power buttons do کلیک کنید.
- در صفحه بعد، گزینه Change settings that are currently unavailable را انتخاب کنید.
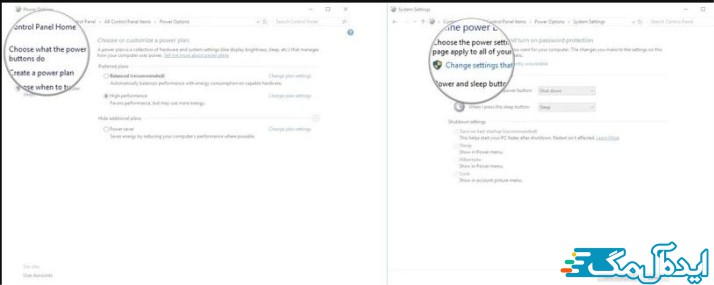
- تیک کنار گزینه Turn on fast startup را بردارید.
- تنظیمات را ذخیره کنید.
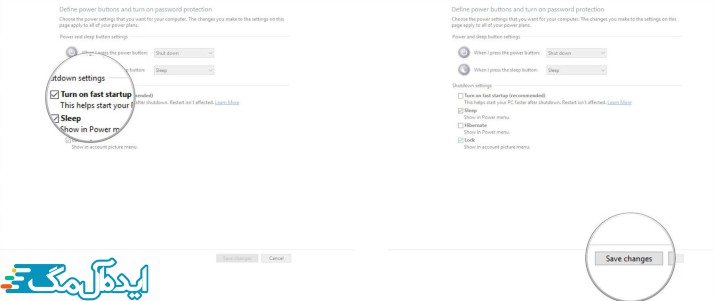
به این ترتیب، حالت راهاندازی سریع یا همان Fast Startup برای همیشه غیر فعال میشود.
از حالت Safe Mode استفاده کنید
برای ورود به حالت Safe Mode در ویندوز 10، دو روش وجود دارد:
روش اول: در زمان بوت شدن و بالا آمدن ویندوز، کلیدهای ترکیبی Ctrl + F8 را فشار دهید.
روش دوم: از طریق محیط ویندوز، وارد حالت ایمن یا همان Safe Mode شوید. برای استفاده از این روس، باید مراحل زیر را دنبال کنید:
- ابتدا روی آیکون ویندوز کلیک کرده و سپس، گزینه Power را انتخاب کنید.
- کلید Shift را روی صفحه کلید نگه داشته و گزینه “Reset” را انتخاب کنید.
- روی گزینه “Troubleshoot ” و سپس، “Advanced options” کلیک کنید.
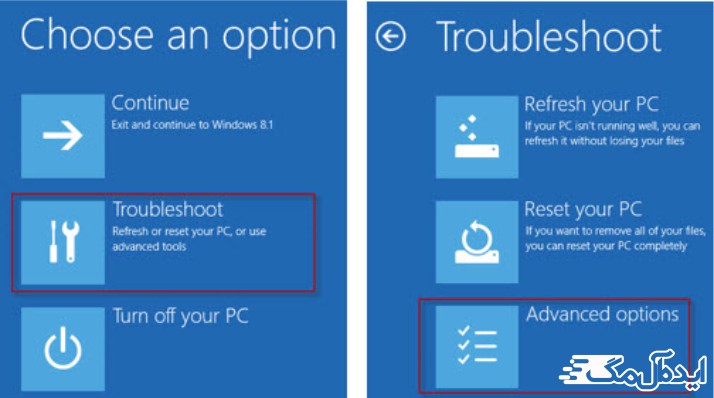
- در صفحه جدید، روی گزینه “Start-up Settings” کلیک کنید.
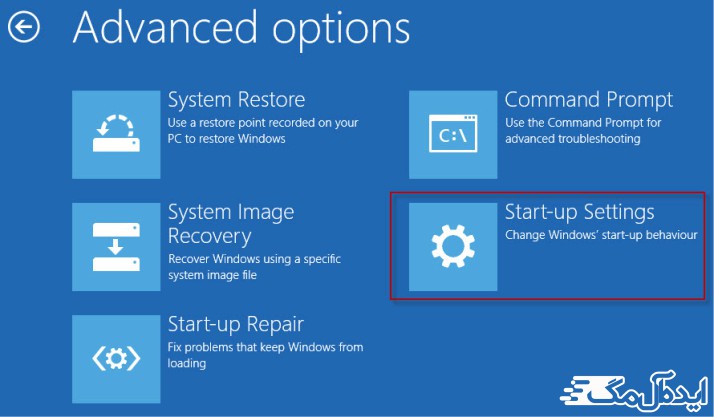
- روی “Restart” کلیک کنید.
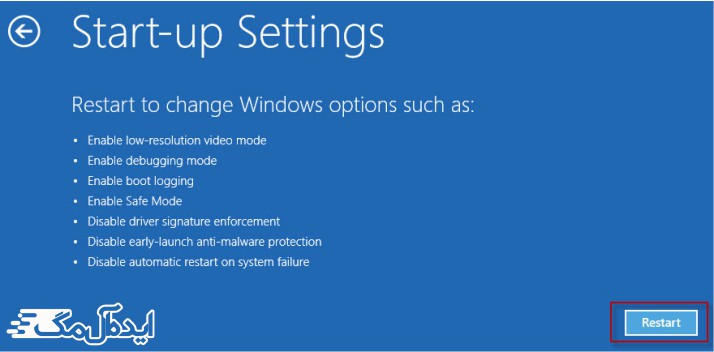
- در این مرحله، گزینههای مختلف بوت یا همان راهاندازی، به شما نمایش داده میشوند.
- مطابق تصویر زیر، یکی از گزینه 4، 5 یا 6 را که مربوط به Safe Mode هستند، انتخاب کنید.
- یکی از این گزینهها را با فشار دادن F4، F5 یا F6 انتخاب کنید.
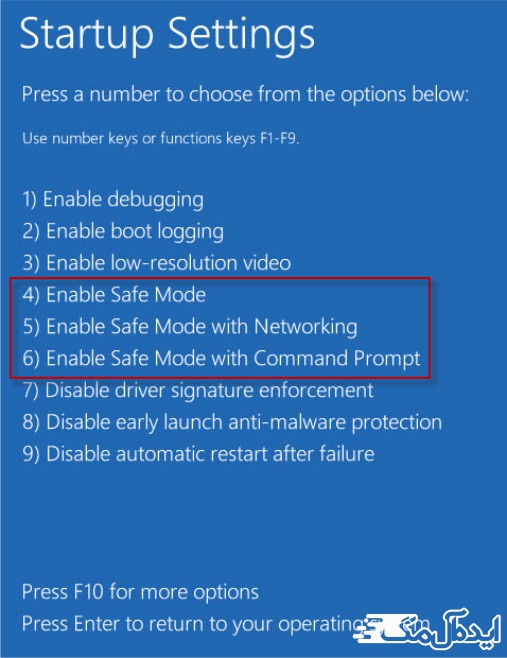
Enable Safe Mode: در این حالت، سیستم عامل با حداقل درایورهای نصب شده شروع شده و فقط از توابع اصلی ویندوز استفاده میشود.
Enable Safe Mode with Networking: در این حالت، درایورهای شبکه نیز شروع میشوند.
Enable Safe Mode with Command Prompt: در این حالت، سیستم عامل در حالت متن شروع میشود. این گزینه نیاز به دانش در مورد دستورات رایانه دارد و بنابراین، برای کاربران حرفهای مناسبتر است.
نصب دوباره درایور ویدئو
یکی دیگر از راههایی که برای رفع مشکل سیاه شدن صفحه دسکتاپ میتوانید امتحان کنید، نصب دوباره درایور ویدئو است. درایور ویدیو، نرم افزاری است که رایانه را به یک کارت گرافیک خاص متصل میکند. این درایور، به صورت تخصصی و توسط سازنده کارت گرافیک، طراحی میشود.
غیر فعال سازی High Contrast
High Contrast یکی از قابلیتهای ویندوز 10 است که میتواند خواندن متون را برای شما آسانتر کند. برای غیر فعال کردن این ویژگی، باید مراحل زیر را دنبال کنید:
- کلیدهای ترکیبی Windows + U را فشار دهید و از بخش “Ease Access Center” گزینه “Set up High Contrast” را انتخاب کنید.
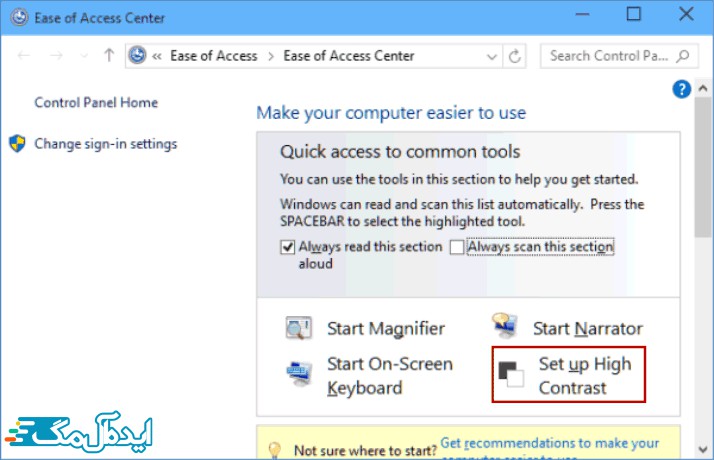
- در صفحه جدید، تیک گزینه “Turn on or off High Contrast when left ALT + left SHIFT + PRINT SCREEN” را بردارید.
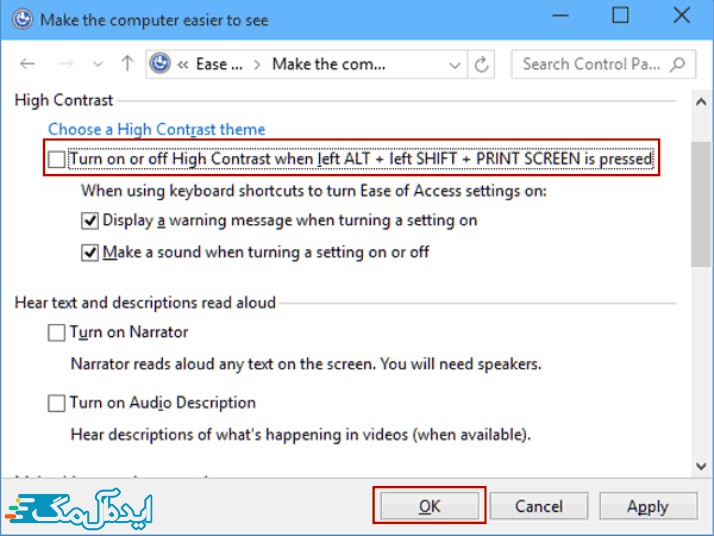
- روی “OK” کلیک کنید.
اکنون ویزگی یا قابلیت “High Contrast” در ویندوز شما با موفقیت غیر فعال شده است.
حل مشکل سیاه شدن صفحه ویندوز 8
ویندوز 8 اگرچه نتوانست به اندازه سایر نسخههای سیستم عامل Windows محبوب شود؛ اما همچنان طرفداران خود را دارد. از این رو، در ادامه به بررسی راههای رفع مشکل سیاه شدن صفحه دسکتاپ در ویندوز 8 نیز خواهیم پرداخت:
ریستارت کردن سیستم
مطابق معمول، اولین و مطمئنترین راهحل برای انواع مشکلات نرم افزاری و سخت افزاری در سیستمهای کامپیوتری، ریستارت کردن است. اگر صفحه نمایش ویندوز 8 شما سیاه شده است، قبل از انجام هر کاری، یکبار کامپیوتر خود را ریستارت کنید. در صورتی که با این کار، مشکل شما حل نشد، میتوانید به سراغ سایر گزینهها بروید.
خاموش کردن سیستم
گاهی اوقات، خاموش کردن سیستم برای مدتی کوتاه، میتواند بسیاری از مشکلات سخت افزاری یا نرم افزاری را حل کند. به شما توصیه میکنیم که اگر صفحه دسکتاپ رایانهتان سیاه شده است؛ سیستم را خاموش کنید و بعد از چند دقیقه، دوباره آن را روشن کنید. در بسیاری از مواقع، این کار میتواند مشکل شما را حل کند.
حل مشکل سیاه شدن صفحه ویندوز 7
اگرچه شرکت مایکروسافت در سال 2020 و به صورت رسمی اعلام کرد که دیگر هیچ به روز رسانی برای ویندوز 7 ارائه نخواهد داد؛ اما بسیاری از کاربران نتوانستند از این سیستم عامل فوقالعاده، دل بکنند.
به همین دلیل، در ادامه به بررسی روشهای رفع مشکل سیاه شدن صفحه ویندوز 7 نیز خواهیم پرداخت:
بوت کردن سیستم با Last Known Good Configuration
Last Known Good Configuration یا به اختصار LKGC، روشی است که میتوانید در مواقعی که ویندوز در حالت معمولی بالا نمیآید، از آن استفاده کنید. اگر صفحه نمایشگر شما سیاه شده است، در ویندوز 7 میتوانید روی این راه حل حساب کنید:
- ویندوز خود را راهاندازی کنید و زمانی که با تصویر زیر رو به رو شدید، بارها و بارها F8 را فشار دهید.
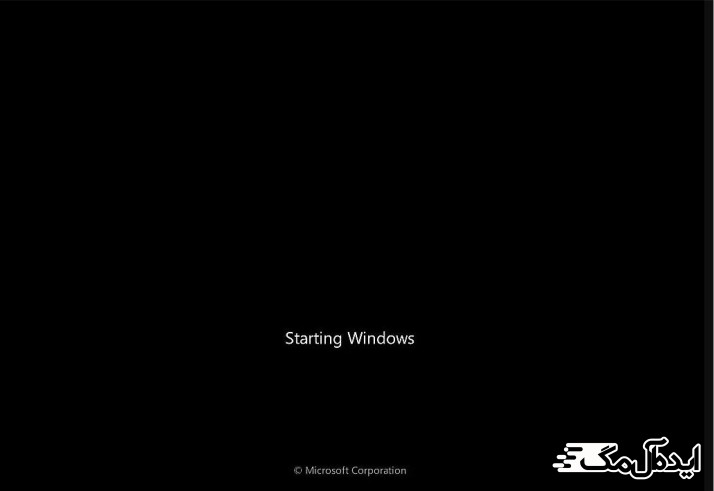
- در صفحهای که باز میشود، گزینه “Last Known Good Configuration” را انتخاب کنید.
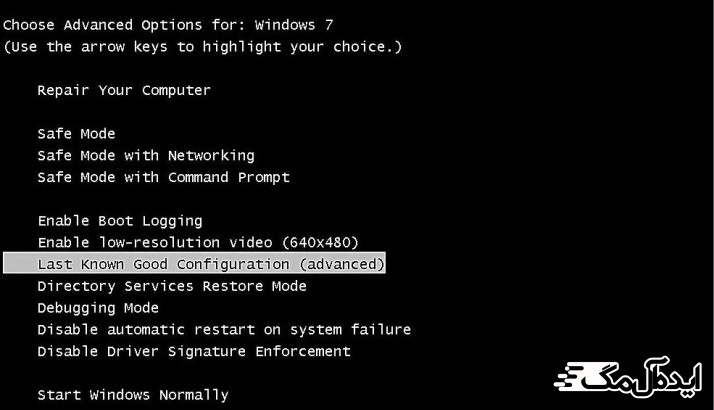
اکنون ویندوز 7 در حالت “Last Known Good Configuration” بالا میآید.
استفاده از Device Manager
Device Manager یک ابزار بسیار قدرتمند در ویندوز 7 به شمار میرود. با استفاده از این قابلیت، میتوانید سختافزارهای سیستم خود را مدیریت کرده و آنها را عیبیابی کنید.
در Device Manager میتوانید درایورهای معیوب را شناسایی کرده و آنها را مجددا نصب کنید. این کار میتواند به رفع مشکل سیاه شدن صفحه دسکتاپ کمک زیادی بکند.
چک کردن رجیستری ویندوز
گاهی اوقات، اشکالاتی که در بخش رجیستری ویندوز رخ میدهند؛ میتوانند باعث سیاه شدن صفحه دسکتاپ در ویندوز 7 شوند. البته لازم به ذکر است که کار کردن با این بخش، نیازمند داشتن دانش نرم افزاری کافی است؛ زیرا هرگونه اشتباه در بخش رجیستری، میتواند عملکرد کلی ویندوز شما را مختل کند.
حذف نرم افزارهای مخرب
کاربران ویندوز برای استفاده از عملکردهای خاص مانند پخش موزیک، کارهای گرافیکی، نمایش ویدئو و … نیازمند نصب نرمافزارهای ویژه هستند. اما گاهی این نرمافزارها، میتوانند روی عملکرد کلی کامپیوتر، تاثیر گذاشته و آن را با اختلال مواجه کند.
بنابراین، اصلا عجیب نیست که نصب یکی از همین نرمافزارها، منجر به سیاه شدن صفحه دسکتاپ شده باشد. برای رفع این مشکل، باید نرم افزارهای نصب شده را به ترتیب حذف کنید تا متوجه شوید که کدام یک از آنها، باعث بروز خطا شدهاند.
اعمال System Restore از طریق Safe Mode
System restore یکی از ابزارهای ریکاوری سیستم است که به شما اجازه میدهد، ویندوز را به یک حالت قبلی (قبل از ایرادات به وجود آمده) بازگردانید. از این طریق، میتوانید فایلهای پاک شده، درایورهای معیوب، بدافزارهای مخرب و … را بازیابی کنید.
اگر صفحه ویندوز 7 شما سیاه شده است؛ میتوانید در حالت Safe Mode سیستم خود را از طریق System restore ریکاوری کنید تا مشکل به وجود آمده، رفع شود. برای اینکار، باید مراحل زیر را دنبال کنید:
- ابتدا و از طریق مراحل گفته شده در قسمتهای قبلی، ویندوز خود را در حالت Safe Mode بالا بیاورید.
- از طریق مسیر Start menu > All Programs > Accessories > System Tools > System Restore وارد بخش System restore شوید.
- در این مرحله، سیستم یک نقطه بازیابی به شما نشان میدهد که برای تایید، باید روی “Next” کلیک کنید.
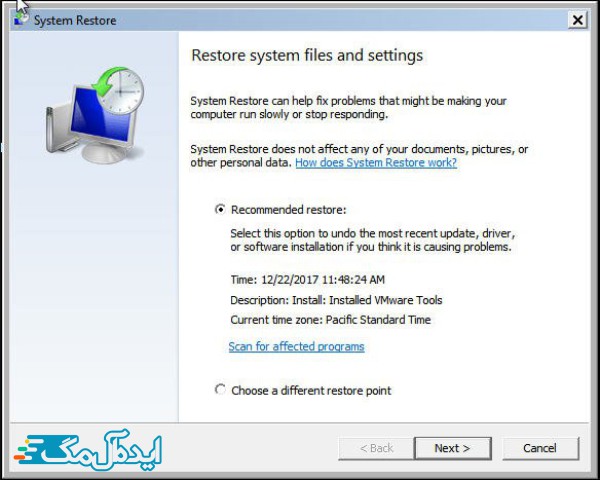
- روی گزینه “Finish” کلیک کنید تا ویندوز 7 به تاریخ مورد نظر، بازگردد.
کلام پایانی
در این مقاله، هر آنچه که در ارتباط با رفع مشکل سیاه شدن صفحه دسکتاپ در ویندوزهای مختلف مورد نیاز بود را برای شما عزیزان بررسی کردهایم. به طور قطع میتوان گفت که حداقل یکی از روشهای ذکر شده، مشکل شما را حل خواهند کرد.
اگر همچنان و در ارتباط با سیاه شدن صفحه دسکتاپ سوال و یا اشکالی دارید، در بخش نظرات همین مقاله مطرح کنید تا در اولین فرصت، پاسخگوی شما عزیزان باشیم.
سوالات متداول
این اتفاق میتواند به دلایل زیادی رخ دهد. هم ایرادات سخت افزاری و هم مشکلات نرم افزاری، میتوانند در نهایت منجر به سیاه شدن صفحه ویندوز شوند. برای فهمیدن علت، باید تمامی اجزای کامپیوتر را با دقت بررسی و آزمایش کرد.
اگر صفحه نمایش شما ایراد داشته باشد و آن را قبل از رایانه روشن کنید؛ به راحتی متوجه این موضوع خواهید شد. در این شرایط، دیگر نیازی نیست که رایانه و کیس را نیز بررسی کنید.
این اتفاق نیز میتواند دلایل متعددی داشته باشد. به طور کلی، مشکلات کامپیوتری ممکن است بر اثر علل زیادی ایجاد شوند و برای فهمیدن دقیق علت، باید تمامی اجزای آن، با دقت بررسی شوند.
صفحه خاکستری معمولا بعد از به روز رسانی ویندوز 10 به وجود می آید. علت تشکیل این صفحه نیز، مشکل فیلترهای رنگ ویندوز است.