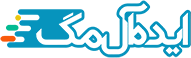عدم اتصال ویدئو پروژکتور به لپ تاپ

پروژکتور از وسایل بسیار کاربردی برای نمایش تصاویر و ویدئوها در ابعاد بزرگ است. از پروژکتورها اغلب در دانشگاهها، ادارات، مراکز پژوهشی و … استفاده میشود. این وسیله کاربردی برای نمایش تصویر کامپیوتر یا لپ تاپ روی پردهای مخصوص به کار میرود. گاهی اوقات مشکلاتی برای آن به وجود آمده و نمایش تصویر با مشکل روبرو میشود. در ادامه به بررسی روش های اتصال ویدیو پروژکتور به کامپیوتر و لپ تاپ و مشکلات به وجود آمده در این مسیر میپردازیم.
مشکلات رایج عدم نمایش تصویر لپ تاپ در پروژکتور
عدم اتصال ویدئو پروژکتور به لپ تاپ میتواند به دلایل مختلفی اتفاق بیفتد. این دلایل گاه از سمت لپ تاپ و گاهی نیز از سمت دستگاه ویدئو پروژکتور پیش میآیند. در ادامه مشکلات رایج و نحوه حل آنها را بیان میکنیم:
مشکل در پورت گرافیک لپ تاپ
در اولین مرحله باید وضعیت کابل و کارت گرافیک سیستم را بررسی کرده تا از سلامت آنها مطمئن شوید. اگر کابل پروژکتور شما از نوع RGB باشد، برای اتصال به لپ تاپ باید از پورت VGA آن استفاده کنید. در لپ تاپهای جدیدتر پورت HDMI قرار داده شده است. اگر این پورت در سیستم شما وجود ندارد، میتوانید از تبدیل نیز استفاده کنید. گاهی اوقات نیز با حداقل قرار دادن مقدار Resolution این مشکل برطرف شده و تصویر ظاهر میشود.
به روزرسانی درایور کارت گرافیک
از نصب و بهروز بودن کارت گرافیک لپ تاپ نیز مطمئن شوید. ارسال تصاویر به ویدئو پروژکتور از طریق کارت گرافیک انجام میشود. به همین دلیل نصب و آپدیت بودن درایور کارت گرافیک بسیار مهم است و این موضوع از رایجترین دلایل عدم نمایش تصاویر است.
سیستم را ریستارت کنید
اگر تمام موارد را رعایت کردید و همچنان تصویر را در پروژکتور مشاهده نکردید، میتوانید سیستم را ریستارت کنید. در بسیاری از مواقع با این کار مشکل سیستم برطرف شده و تصویر نمایش داده میشود.
استفاده از کلیدهای ترکیبی در پروژکتور
گاهی تنظیمات لپ تاپ روی حالتی که است که تصویر روی پروژکتور نمایش داده نمیشود. در این حالت کلیدهای ویندوز به همراه P را فشار داده تا کادر تنظیمات نمایش داده شود. حالت Duplicate را انتخاب کنید تا تصویر لپ تاپ در ویدئو پروژکتور نمایش داده شود. حالت Duplicate به صورتی است که تصویر هم در ویدئو پروژکتور و هم در لپ تاپ نمایش داده میشود.
نحوه اتصال ویدئو پروژکتور به لپ تاپ
اگر سیستم خود را بهدرستی به پروژکتور متصل کنید با مشکلاتی مانند عدم نمایش تصویر روبرو نمیشوید. برای اتصال ابتدا روی صفحه دسکتاپ راست کلیک و گزینه Screen resolution را انتخاب کنید. سپس گزینه Connect to a projector را انتخاب کنید. پس از آن میتوانید در این قسمت گزینه Duplicate که در بالا نیز گفت شد، را فعال کنید.
علاوه بر آن حالتهای دیگری برای اتصال نیز وجود دارد که در زیر تعریف شدهاند.
- PC Screen Only
با انتخاب این گزینه نمایشگر پروژکتور خاموش شده و تصویر تنها در لپ تاپ نمایش داده میشود. در واقع هیچ تصویری برای ویدئو پروژکتور ارسال نمیشود.
- Extend
زمانی که این گزینه را انتخاب میکنید با پروژکتور با عنوان پسوند صفحه نمایش رفتار میشود. علاوه بر آن فضای بیشتری در اختیار شما قرار میگیرد. هر محتوایی که قصد نمایش آن را در صفحه پروژکتور دارید، از صفحه نمایش خود کشیده و در ناحیه موردنظر قرار دهید.
- Second Screen Only
با انتخاب این گزینه تمام اطلاعات موجود صفحه لپ تاپ در پروژکتور نمایش داده میشوند، اما هیچ تصویری در لپ تاپ مشاهده نمیکنید.
تمام کابلهای اتصال را بهدرستی متصل کرده و از وصل بودن جریان برق دستگاه نیز مطمئن شوید. پروژکتورها دارای کنترل از راه دور هستند که به کمک آن میتوانید تمام تنظیمات موردنیاز مانند تنظیم رنگ، شفافیت، اندازه تصویر، بزرگ نمایی و کوچک نمایی را مشخص کنید. با چرخاندن عدسی نیز تصویر به اندازه دلخواه در میآید.
استفاده از کابل DVI برای اتصال لپ تاپ به ویدئو پروژکتور
کابلهای DVI از جمله بهترین کابلهای دیجیتال ویژوال رابط هستند که قبل از کابلهای HDMI مورد استفاده قرار گرفتهاند. نمایش فیلم و تصویر با این کابلها با کیفیت بسیار بالایی انجام میشود.
تقریباً تمام دستگاههای ویدئو پروژکتور از این کابل پشتیبانی میکنند. همچنین در طیف وسیعی از سخت افزارهای مختلف پشتیبانی میشوند. انواع مختلفی از تبدیلها نیز برای تبدیل DVI به HDMI، VGA یا type-c نیز وجود دارد که میتوانید در سیستم خود از آنها استفاده کنید.
ویدئو پروژکتور وسیلهای بسیار کاربردی بهخصوص در محیطهای آموزشی است. با استفاده از آن میتوان هر نوع تصویری را از طریق لپ تاپ روی صفحهای بزرگ برای تمام افراد حاضر در سالن نمایش داد.
استفاده از این دستگاه ساده است و به پیچیدگی خاصی احتیاج ندارد. در برخی مواقع با مشکل عدم اتصال به لپ تاپ و نمایش درست تصاویر روبرو میشویم. در این مقاله نحوه اتصال درست توضیح داده شده است و برخی از مشکلات رایج عدم نمایش تصویر نیز به همراه راهکار حل آنها بررسی شد.